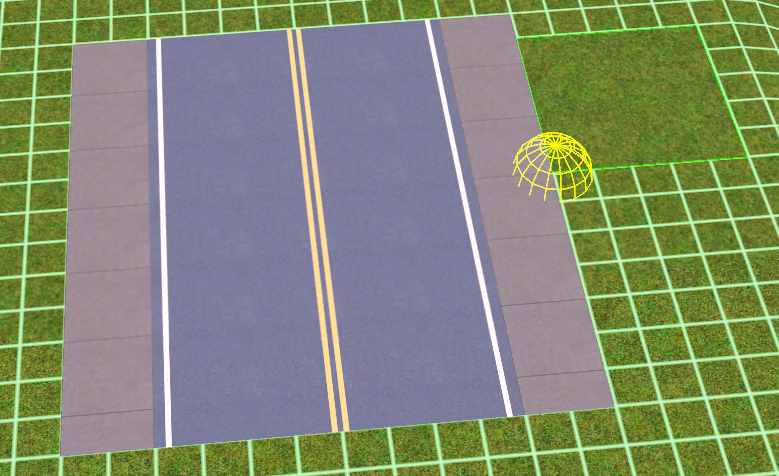Oh Gott... Es tut mir so leid, dass das letzte Update schon wieder so lange zurückliegt und ich euch auch jetzt keine regelmäßigen Updates versprechen kann. Möglicherweise schaffe ich das nächste erst in den Semesterferien wieder (also im Sommer). Heute will ich euch aber endlich das nächste Tutorial zeigen, das schon seit September 2014 auf meiner Festplatte im Dornröschenschlaf liegt.
2.2.2 Glätten-, Tal-, Hügel- und Berg-Tool / einen Wald erstellen (+ benutzerdefinierte Bürgersteige/einen realistischen Waldweg erstellen) oder auch: Ein paar Bäume machen noch keinen Wald!
Geeignet für: Dieses Tutorial eignet sich für Weltenbastler, die sich mit dem CAW-Tool und seinen Funktionen bereits vertraut gemacht haben.
Ziel: Ziel ist es, einen möglichst natürlich wirkenden Wald zu erstellen.
Heute möchte ich euch zeigen, wie ihr einen Wald erstellen könnt. Wie immer gilt: Meine Herangehensweise ist nur ein Vorschlag! Bringt eure eigenen Ideen mit ein : ) Um euch zu demonstrieren, wie ich einen Wald nicht (mehr) baue, habe ich ein paar Bilder mitgebracht, bei denen ich einzelne Schritte erläutere und später zeige, was ich (heute) anders mache und weshalb. Ihr kriegt also diesmal richtige „Vorher-Nachher“-Bilder.
Das Ziel ist es, aus dieser kleinen Landzunge ein bewaldetes Gebiet zu machen (ein zugegebenermaßen kleines und recht flaches

).
(Die benutzte Welt ist übrigens
Småskärgård - ihr könnt sie im Simforum Adventskalender 2014 finden.)
1) Wie ich einen Wald 2009 erstellt hätte…
(Ignoriert, dass ich die Farbkanten nachfolgend bereits etwas angeglichen habe

Das hätte ich
2009 vermutlich (noch) nicht getan oder nicht in dieser Form.)
Ich verlege als erstes einen Weg, denn ich möchte wissen, wie ich später die Bäume um meinen Weg herum platzieren kann. Ich wähle dazu den normalen Bürgersteig – ich will keine Straße durch meinen Wald!
Danach mache ich weiter mit meiner Bepflanzung.
Hier begehe ich also schon die ersten „Fehler“ (ich nenne das mal vorsichtig so – natürlich ist nichts Falsches daran, einen Wald so anzulegen;
aber ich würde es heute eben nicht mehr tun!):
Wie realistisch ist es, dass ein gefliester Weg/ein Weg mit Platten durch ein natürliches Waldgebiet führt?
2)
Wie wahrscheinlich ist es, dass mein Weg an mehreren Stellen einfach so ins Wasser hineinführt? Wäre es nicht sinnvoller, den Weg evtl. in ein Gemeinschaftsgrundstück, einen Bootssteg o.ä. münden zu lassen?
3)
Natürlich verlaufen Wege nicht immer gerade und ebenmäßig. Aber das sieht schon verdammt nach einem perfekten
„Knochenbrecher“-Weg aus, nicht wahr? Wie soll das erst im Winter werden, wenn der Boden glatt und/oder rutschig ist?
4) Natürlich kann auch Waldboden flach sein. Sehr flach sogar. Aber ist es in Wäldern nicht eher so, dass sanfte kleine Erhebungen (oder sogar größere Erhebungen) mit kleinen Senkungen abwechseln? Ich bin jedenfalls der Meinung,
dass ein nicht ganz so ebenmäßiger Boden erheblich dazu beiträgt, einen Wald abwechslungsreicher und natürlicher wirken zu lassen.
2009 hätte ich nun einfach mit der Bepflanzung weitergemacht. Natürlich unterlaufen mir auch hier wieder „Fehler“, die meinen Wald unnatürlich wirken lassen:
1) Ein erster „klassischer“ Fehler ist
das Platzieren von Bäumen gleicher Art (in meinem Fall diese hübsche Weide) direkt nebeneinander. Nun, das sollte
eigentlich kein Problem sein – so etwas kommt in der Natur schließlich auch vor, nicht?
Allerdings sind meine Weiden alle exakt gleich ausgerichtet, fast gleich hoch und überwiegend auch auf derselben Höhe platziert. Keine weicht von diesem Schema ab und wo in der freien Natur ein Baum größer, ein anderer kleiner, einer dicker, ein anderer dünner ist (etc.), herrscht hier „schöne“ Ebenmäßigkeit. Das ist wirklich ein sehr beliebtes Muster; oft wechselt die Baumart in Regelmäßigkeit zwischen drei bis vier Baumtypen, die alle gleich ausgerichtet sind usw. usw. …
2) Hier kommt hinzu, dass ich
allerlei verschiedene Bäume habe, die nicht recht zueinander passen wollen.
Da stehen tropische Palmen auf einmal neben Eichen (hinten) und asiatischen Kirschbäumen. Ich bin nicht sehr bewandert, was den Naturwuchs von Bäumen angeht (ich weiß z.B. nichts darüber, ob eine Weide am Wasser realistisch ist, oder nicht) – aber dass hier auf einmal Baumgruppen aufeinandertreffen, die nicht so recht zueinander passen wollen, ist für mich ziemlich klar.
3) Bei einem so schnell und wenig sorgfältig erstellten Wald geschieht es oft, dass hier und da
ein Baum den Weg blockiert. 2009 wäre mir das vermutlich erst im Spiel aufgefallen.
Nach meinen alten Maßstäben wäre dieses Stückchen Land nun fertig. Kein Terrainpaint, keine kleinen Hügel, kein Steinchen, welches das Bild trübt.
Der Gesamtaufwand beträgt etwa 10 Minuten.
2) Wie ich heute einen Wald gestalte…
Zunächst
grundiere ich die
Waldfläche grob. Dazu verwende ich eine
große Pinselstärke und einen Pinsel mit wenig Verwischung. In der Regel wähle ich dazu eine
(beliebige) Erdtextur, die etwas dunkler ist.
Als nächstes lege ich nicht einen Weg an, so wie ich es früher getan hätte. Ich gestalte stattdessen das Gelände ein wenig und werde meinen Weg später in das Gelände einpassen! Dazu wähle ich zunächst das
Hügeltool mit niedrigen Einstellungen:
Damit forme ich nun
ein paar größere und kleinere Erhebungen – gerade so, wie es mir in den Sinn kommt. Ich finde es wichtig, dabei darauf zu achten, dass die Formen
nicht zu regelmäßig werden; wenn ihr
mit den Einstellungen des Hügeltools ein wenig herumspielt, dann könnt ihr gut Abwechslung in eure Landschaft hineinbringen.
Als nächstes platziere ich einen
Bürgersteig. Wie er aussieht, ist dabei erst einmal völlig egal. Wichtig sind nur zwei Dinge: Ich muss ihn a) gut sehen können und es sollte b) n
icht der bereits vorgegebene Bürgersteig sein.
Wenn ihr nicht vorhabt, später einen "unsichtbaren" Waldweg zu machen, dann wählt eine schöne Textur, die ihr für geeignet haltet und ignoriert Punkt a).
Dazu gehe ich also zunächst auf den Reiter
„Straßen und Bäume“ und wähle dort den Button
„Straße platzieren und bearbeiten – Tools“ aus.
Danach erscheint an der rechten Bildschirmseite ein
neues Menü:
Dort wähle ich
„Benutzerdefinierte Straße erstellen“ aus und es erscheint ein
Popup-Menü. Was es damit im Detail auf sich hat, erkläre ich später, wenn es im Tutorial darum geht, eigene Straßen zu erstellen. Im Folgenden sind für mich insbesondere
die mittleren Straßentexturen wichtig, die mit „Bürgersteig-Texturen“ überschrieben sind:
Für mich ist es jetzt noch völlig egal, wie dieser Bürgersteig später einmal aussehen wird (denn ich ersetze ihn gegen Ende ohnehin gegen eine unsichtbare Textur): Wichtige Kriterien sind gerade nur, dass ich ihn gut sehen kann.
Also füge ich mit einem Klick auf das „…“ bei Basis-Textur eine gut sichtbare Textur ein – ich wähle die gleiche Textur, die EA für den Standard-Gehweg verwendet (der Unterschied zum Standardweg ist allerdings, dass die Texturen hier später leicht ausgetauscht werden können).
Ihr könnt einfach
herausfinden, welche Texturen EA verwendet, indem ihr 1) auf Abbrechen klickt (das Fenster mit eurer noch nicht erstellten, benutzerdefinierten Straße also noch einmal schließt), 2) die EA-Basisstraße auswählt und 3) das Straßenmenü öffnet. Fahrt ihr nun mit der Maus über die Textur, bekommt ihr angezeigt, wie die entsprechende Textur heißt und könnt sie so für eure eigene Straße leicht finden.
Ich lege also einen neuen Fußweg nach dem gleichen Muster an.
Dazu gebe ich dem Weg zunächst einen Namen, damit ich ihn einfach wiederfinden kann (pink markiert). Erinnert ihr euch daran, dass ich gesagt habe, dass diesmal nur die Bürgersteigtexturen für uns von Belang sind (grün markiert)? Der Einfachheit halber fülle ich alle anderen Bereiche (rot markiert) mit einer x-beliebigen Textur. Ich
brauche nur den Bürgersteig und nicht die Straße selbst. Das Tool verlangt allerdings, dass die rot umrandeten Kästchen ausgefüllt werden.
Wichtig ist für diesen Abschnitt nur das grün umrandete Feld, das ich genauso ausfülle, wie es bei der EA-Basisstraße der Fall ist: Das 1. Kästchen fülle ich mit einer Textur namens „sidewalkTile_concrete_basic_D.dds“, das 2. Kästchen mit einer Textur namens „sidewalkTile_concrete_basic_n.tga“ und
das 3. Kästchen lasse ich vollkommen frei. Danach klicke ich auf „OK“. Der Weg ist nun erstellt
Als nächstes
lege ich fest, dass ich fortan genau diesen Bürgersteig benutzen möchte. Dazu klicke ich mit der
rechten Maustaste auf den Namen des Waldweges und wähle die Option „Straße als aktiv festlegen“ aus.
Mit den Grundlagen des Straßenverlegens seid ihr ja bereits vertraut (wenn nicht, könnt ihr
hier noch einmal nachlesen, was ihr wissen müsst).
Ich ziehe jetzt meine
Wege zunächst kreuz und quer, gerade so, wie es mir in den Sinn kommt. Im Gegensatz zu Straßen ist es bei Bürgersteigen nicht so immens wichtig, Bürgersteigkreuzungen zu zu setzen.
Meiner Erfahrung nach macht es nichts aus, wenn sich bei Bürgersteigen
Wege überlappen oder keinen Start-/Endpunkt haben, der durch eine Kreuzung markiert ist. Natürlich könnt ihr trotzdem darauf achten – schaden kann es sicher nicht!
Schön ist freilich anders, deswegen
glätte ich in einem nächsten Schritt den gerade gezogenen Waldweg. Dazu benötige ich das sogenannte „
Straßengefälle-Tool“, das sich wieder beim Reiter „
Straßen und Bäume“ befindet:
Wieder erscheint am rechten Bildschirmrand ein Menü, in dem ich die folgenden Optionen wähle:
1)
Modi: Straße ebnen. Mit „Straße ebnen“ gleicht ihr eure Straßen einfach nur an, während ihr sie mit „planieren“ vollständig einebnet und „Straßengefälle begrenzen“ v.a. da sinnvoll ist, wo ihr große Steigungen habt. Das ist hier nicht der Fall.
2) Optionen: Ich verschiebe den
Regler vollständig auf „Qualität“. Das ist eine Einstellung, die ihr i.d.R. von eurem Rechner abhängig machen könnt – ist euer Rechner sehr langsam, könnt ihr evtl. auf Geschwindigkeit setzen, dann wird es nicht ganz so lange dauern, Straßen zu ebnen, aber evtl. auch nicht so gleichmäßig herauskommen.
3) Anwendung: Verbundene Straßen. Weil ich hier gleich mein komplettes Gewirr an Waldwegen aneinander angleichen möchte, wäre die Möglichkeit „Einzelsegment“ nicht sinnvoll, denn dann würde jeweils nur ein einzelner Straßenabschnitt bearbeitet.
4) Als
Straßenrand-Parameter gebe ich 6 ein, standardmäßig steht er auf 3. Ihr könnt mit den Einstellungen ein wenig herum probieren. Ich mag es generell lieber, wenn um meine Straße herum das Gelände ein klein wenig mit „geglättet“ wird. Der Parameter bestimmt den Radius, in dem dies geschieht.
5) Formung-Nachbargelände: Nichts. Manchmal kann es sinnvoll sein, wenn man die Einstellungen so wählt, dass das umliegende Gelände exakt an die Straße angepasst wird. Gerade bei meinem Waldabschnitt möchte ich aber genau das nicht.
Hinweis: Ich empfinde diese Funktion auch nicht immer als besonders gelungen. Ich versuche es grundsätzlich erst einmal ohne.
Nun klicke ich mit der
linken Maustaste einfach irgendwo auf meinen Weg und wiederhole das so lange, bis ich das Gefühl habe, dass mein Weg jetzt einigermaßen passt.
Ihr seht sehr
starke Kanten. Genau das wollte ich an dieser Stelle auch – ich werde mir nämlich genau diese Kanten zunutze machen. Zwar nicht in diesem Maße, aber als Anhaltspunkt dafür, wo ich in meinem Wald ggf. etwas Steintextur verwenden werde – quasi „
Minifelsen“.
Als nächstes passe ich das Gelände aber wieder ein wenig an. Dazu verwende ich Masken (die ihr ja bereits kennt), damit sich nicht allzu viel am Gehweg selbst verändert:
Nun passe ich
vorsichtig das Gelände an und zwar so, dass es da, wo ich sanfte Hügel haben will, wirklich sanft wird und dort, wo ich später evtl. eine Steinkante haben will, etwas steiler bleibt.
Dafür benötige ich einerseits das „
Glätten – sanft“-Tool und andererseits
etwas Fingerspitzengefühl. Vergesst nicht, ein wenig mit den Einstellungen zu spielen, wenn ihr so etwas ausprobiert!
Je häufiger ihr die Einstellungen verändert, umso natürlich wirkt hinterher euer Gelände, denn desto weniger ebenmäßig ist es!
vorher/nachher (steile Kante, die auch etwas steiler bleiben soll):
+ die Pinsel-Parameter:
vorher/nachher (Kante, die stark angepasst/eingeebnet werden soll):
Das wiederhole ich, bis alle Kanten bearbeitet sind:
Ist das erledigt, beginne ich damit, noch ein paar
verschiedene Waldtexturen einzuarbeiten.
Wie viele ihr verwendet, hängt hauptsächlich davon ab, ob euer Rechner mit vielen Texturen klarkommt oder nicht (bzw. ob ihr die Welt zum DL anbieten wollt oder nicht). Generell sind Welten mit wenigen Texturen besser für langsame Rechner, aber schöner wird es häufig, wenn man etwas mehr Auswahl hat.
Häufig liest man ja auch (u.a. im EA-Leitfaden, dass man die Anzahl der Layer eher gering halten soll, aber bei mir gab es auch mit 50 Texturen+ keine Probleme bei der Performance o.ä.).
Ich trage also
nacheinander verschiedene Farblayer auf (vom Prinzip her genau so, wie ich es schon bei den Felsen getan habe) – ich
variiere hier und da die Pinselvorgaben ein wenig und
achte darauf, dass alle Texturen gut ineinander übergehen.
Dann arbeite ich schließlich noch die kleinen
Felskanten heraus:
Das Gelände ist nun fast geschafft! Zum Schluss
male ich den Weg, den ich angelegt habe, mit einer Textur nach, die später meinem Waldweg entsprechen soll (das sorgt in jedem Fall für weiche Kanten, auch wenn ihr keinen durchsichtigen Weg anstrebt):
Der Weg bleibt natürlich nicht so, aber ich werde ihn erst zum Schluss noch einmal anpassen.
Das Gelände ist nun fertig und nun geht es an die
Bepflanzung. Hierbei haben sich – meiner Meinung nach – ein paar einfache Dinge bewährt:
1) Mischt eure Bäume, aber mischt sie auch nicht zu wild! Das heißt: Benutzt nicht unbedingt nur ein oder zwei Baumarten, sondern ruhig auch etwas mehr. Aber mischt nicht unbedingt nordische Tannen und Palmen miteinander.
2) Verschiebt Bäume ein wenig in der Höhe. Bäume sind nicht immer gleich groß!
3) Denkt daran, die Bäume ab und an auch mal zu drehen.
4) Achtet darauf, dass eure Bäume nicht auf anderen Bäumen, auf Felsen und nicht auf eurem Gehweg stehen.
Leider kann man Bäume nicht auf allen Achsen kippen und sie damit auch nicht schrägstellen. Aber auch so könnt ihr genug Abwechslung in euren Wald hineinbekommen, wenn ihr diese einfachen Tipps beachtet.
Auch hier könnt ihr euch völlig austoben:
Ihr könnt mal mehr, mal weniger dichten Wald erstellen, Lichtungen, Anhöhen und Co. einplanen, ggf. auch Grundstücke, Deko (z.B. Wegschilder, Steine…) usw.
Nachdem ich meine Bäume fertig platziert habe, widme ich mich noch einmal meinem
Bürgersteig – bzw. meinem
Waldweg. Ich möchte eine
durchsichtige Textur haben, so dass man nur noch die Textur sieht, die ich auf dem Untergrund verwendet habe. Derartige Texturen könnt ihr
selbst erstellen oder herunterladen (z.B.
hier) Wichtig sind dabei die verschiedenen
Ebenen eurer Textur:
Die Kanäle für die Farben rot, blau und grün (RGB) sollten schwarz sein (schwarz = durchsichtig). Der Alpha-Kanal leer (= weiß).
Ich
ersetze nun die grün markierten Texturen durch die durchsichtige Textur:
Und nun ist der Wald im Prinzip fertig:
Wie gesagt: Hier und da kann man z.B. Steine platzieren, herumliegendes Holz, Gräser usw. usw. ... Details machen eure Welt erst richtig lebendig.

Liebe Grüße,
Bloody


 Das hätte ich 2009 vermutlich (noch) nicht getan oder nicht in dieser Form.)
Das hätte ich 2009 vermutlich (noch) nicht getan oder nicht in dieser Form.)











































 Ich habe die Idee, es auch einmal zu versuchen noch nicht aufgegeben.
Ich habe die Idee, es auch einmal zu versuchen noch nicht aufgegeben. Es dauert ein wenig, bis man sich reingefuchst hat, aber dann ist es wirklich ein tolles Hobby
Es dauert ein wenig, bis man sich reingefuchst hat, aber dann ist es wirklich ein tolles Hobby  !
! )
)





 Tut mir leid! Hast du es noch mal deinstalliert und neu installiert? Bzw. deinen PC dazwischen neu gestartet? Und hast du deinen Explorer so eingestellt, dass die Ansicht auf "kleine/mittelgroße/große/extragroße Symbole" steht in deinem Ordner?
Tut mir leid! Hast du es noch mal deinstalliert und neu installiert? Bzw. deinen PC dazwischen neu gestartet? Und hast du deinen Explorer so eingestellt, dass die Ansicht auf "kleine/mittelgroße/große/extragroße Symbole" steht in deinem Ordner?
 - muss ich für die EA Welten -Texturen und Co ( also die im Web geladenen)- die Ea Welten trotzdem installiert haben, oder funzen die auch ohne die EAWelten selbst
- muss ich für die EA Welten -Texturen und Co ( also die im Web geladenen)- die Ea Welten trotzdem installiert haben, oder funzen die auch ohne die EAWelten selbst